May 12,2020 • Filed to: iPhone Transfer • Proven solutions
One of the biggest questions among Apple device owners is how to transfer data from MAC to iPhone? Now, you may be wondering why this question crops up from iPhones users even though iPhones are premium devices that come with almost all the bells and whistles one would expect from a high-end smartphone.
However, one of the pitfalls of this range of Apple devices is that they do not support expandable storage via SD card, so you can only work with the onboard that came with the device in the box. This results in the need to frequently move data from MAC to iPhone – a task that is time-consuming and tedious, but here are 6 ways to do so.
Compatible with all the leading iOS and Android versions, TunesGo by Wondershare runs on both, Windows and Mac. It is a complete phone management tool that can transfer several data files like photos, audios, videos, contacts, messages, and more from one device to another. To use iTunes File Sharing, connect your iOS device to your Mac, select it in iTunes, and then click Apps in the sidebar. Scroll down to the File Sharing section. With iTunes File Sharing, you can.
Part 1. dr.fone
Many MAC and iPhone users believe that iTunes is the best way to import data from MAC to iPhone, but in essence, this Apple software is far from perfect. Not only is it tedious to work with, but also lacks several features that could make a lot of tasks a whole lot easier.
dr.fone is a smart alternative to iTunes and comes with a long list of features, one of which is to export data from MAC to iPhone. One of the noteworthy benefits of using iSkysoft is that you do not have to rely on iTunes or any third party software to get data from MAC to the iPhone. With that said, here are a few more great features of iSkysoft to help you decide whether its right for your needs.
Transfer photos from iPhone easily – in some cases, you may want to transfer photos from MAC to iPhone, while in others the other way around – transfer photos from iPhone to MAC. This is something you can do easily, efficiently and quickly with iSkysoft and without using iTunes, and the icing on the cake is that you can export and import photos with just a single click.
Here’s how easy it is to transfer photos from iPhone to Mac using iSkysoft.
Step 1 The first thing to do is download and install iSkysoft on your MAC, and then fire up the software. From the intuitive dashboard, select Transfer module, and then connect your iPhone to MAC using an appropriate USB cable.
Step 2 Next step is to browse the iPhone files by clicking on Photo, Music, Video, Information tabs.
Step 3 Lastly, select the files you wish to transfer and watch iSkysoft export media to your PC or MAC.
dr.fone - Phone Manager(iOS)
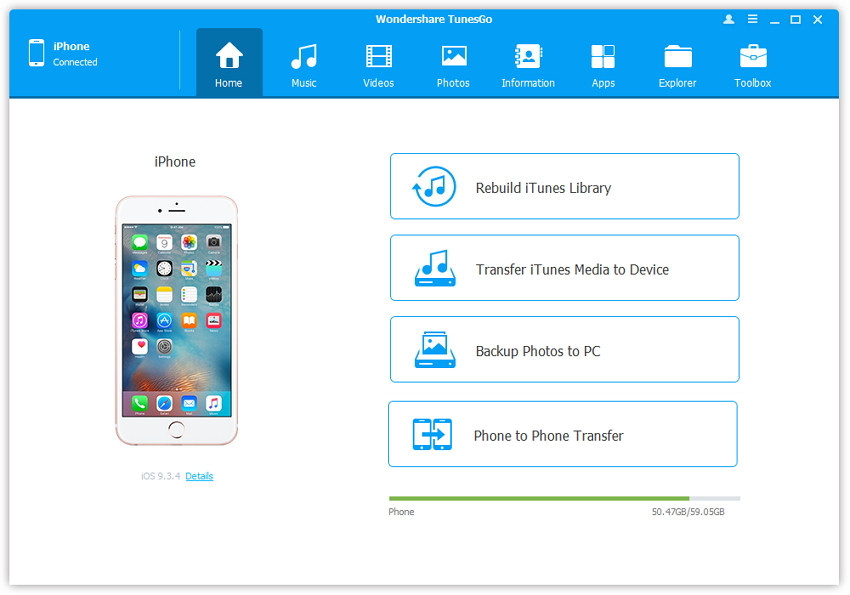
1-Click to Transfer Files between iOS and Computer
- Manage iPhone photos – iSkysoft somewhat also serves as a MAC and iPhone manager, in that it allows you to browse the photos right on your computer and then add or delete the ones you want. To add to this, you can also use iSkysoft to manage your iPhone photos folders, so you can keep them organized around the clock.
- Phone to phone photo transfer – if you’ve ever tried to transfer photos from an iPhone an Android smartphone, you very well know just how daunting this process can be. And it's even worse if you are trying to transfer a bunch of photos from iPhone to Android phone.
- Supported file types – one of the other premium features of the smart iSkysoft software is that it supports several different types of files including Camera Roll, Photos, Photos Shared, Photo Stream, Albums, iCloud Photo Library, and Photo Library.
- Rebuild iTunes library – in the event, you lose your data due to a virus attack, computer crash, or even when you switch to another computer, you can rebuild your entire iTunes library with iSkysoft.

In terms of compatibility, iSkysoft lead the pack with support for all models of iPad, iPhone, iPod Touch including the latest iPhone XS (Max), iPhone X, iPhone 8 (Plus). It is also compatible with Windows 10/8.1/8/7/Vista/XP and macOS 10.14(Mojave), 10.13(High Sierra), 10.12, 10.11, 10.10, 10.9, 10.8, 10.7, or 10.6 and iOS 12, iOS 11, iOS 10.3, iOS 10, iOS 9, so regardless of the OS or device you are using, iSkysoft will work for you.
Part 2. iTunes File Sharing
Your next best option to transfer data from MAC to iPhone is with none other Apple’s proprietary software – iTunes. For this method to work, you will have to have the latest version of iTunes installed, and the latest version of macOS or an up to date version of Windows 7 or newer.
Step 1 Get started by connecting your iPhone to your MAC, and then launch the iTunes application. Next, unlock your device if it's locked and then click on the device name in the iTunes toolbar.
Step 2 Now, click on the Apps category in the left sidebar and then scroll down until you reach the File Sharing section.
Step 3 Click on any one of the apps in the File Sharing window and it should open its document library. Now you can drag the drop the files you wish to transfer and then copy them to your device.
Take note that if you don’t see a File Sharing section, then you will not be able to transfer files between MAC and iPhone.
Part 3. AirDrop
AirDrop allows you to transfer photos wirelessly to nearby iOS devices. To get started:
Mac app like solid works. Apr 16, 2019 Solid Solutions Management Ltd was founded in 1998, originally as a SOLIDWORKS training and support provider. Now a Group with over 20 offices across the UK and Ireland, Solid Solutions is not only the leading SOLIDWORKS 3D CAD reseller in both regions, it also offers expert professional design solutions and consultancy services to more than 15,000+ customers. For 3D computer-aided design, SolidWorks is one of the leading pieces of CAD software.Though it also supports 2D designs, there are alternatives that support 2D designs that have more robust functionality in that regard. SolidWorks is only available for Windows, but there are several alternatives available on devices that run macOS, Linux-based operating systems, Android's Google Play Store.
Step 1 Launch AirDrop, and then turn on your WiFi or Bluetooth if it is turned off.
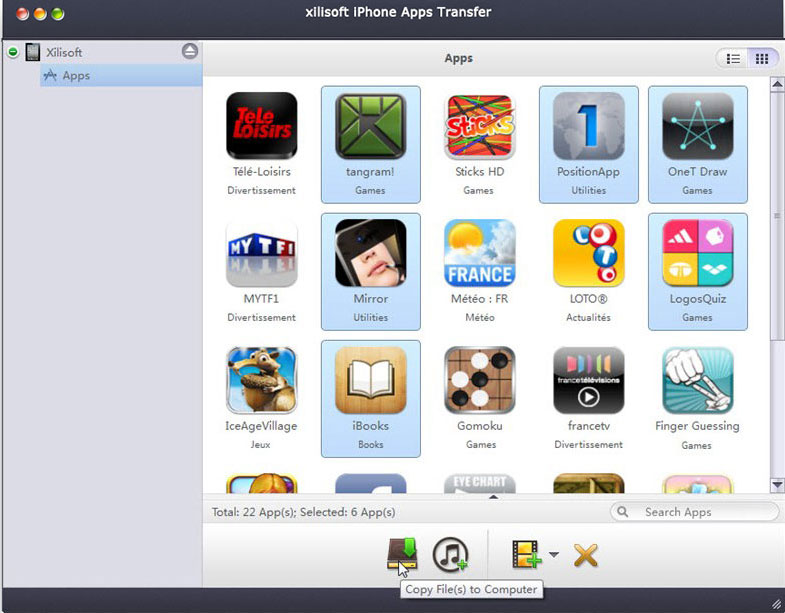
Step 2 Locate the file you wish to send, and then drag its icon over the icon of the other person’s device. Now, you will have to wait for the recipient to accept the file.
Step 3 Once you accept the file on your iPhone, you will see a progress bar that indicates how much time is left to complete the transfer.
Part 4. iCloud
iCloud is a file management solution by Apple that you can use to transfer files between Apple and MAC devices. For this solution to work, you will have to make sure that iCloud is enabled on your iPhone.
Step 1 In iOS 11, iCloud Drive is stored in the Files app so start by launching the Files app, and then tap browse at the bottom of the screen.
Step 2 Next, tap iCloud Drive in the locations section, then a folder to open it.
Step 3 Tap Location at the top of the screen, and then choose the files you wish to move. Then tap Move, select a destination and then Move to export data from MAC to iPhone.
Part 5. Dropbox
Dropbox is basically a file hosting service that allows you to store files and access them from the cloud. For this solution to work, you will have to sign up for Dropbox and download the Dropbox app on your iPhone.
Step 1 Open Dropbox on your MAC or login to the website online.
Step 2 Now, you will have to upload the files you wish to transfer to iPhone to a folder in Dropbox. https://cesvotexri.tistory.com/2. This may take time depending on the number of files you are uploading and your internet upload speed.
Step 3 Lastly, once the files are uploaded, open the Dropbox app on your iPhone. Then, open the folder when where you uploaded the files from your MAC and then download them to your device.
This process is a bit time consuming and may result in high data usage as you have to first upload then download the same files again.
Part 6. Email
This solution to how to copy data from MAC to iPhone is self-explanatory, but take note that files may incur a loss in quality as some email platforms tend to shrink images. Free app to clean mac os.
Step 1 Open up your email in your MAC computer browser.
Step 2 Ms project software. Click new to send a new email, and put recipient as yourself.
Step 3 Write the email if you wish or just attach the photos you wish to email.
Step 4 Send the email.
Step 5 In order to receive the email with the photos on your iPhone, you must have push email activated with that email address on your device.
Final thoughts:
When looking to transfer data from MAC to iPhone, you can try any of the options mentioned above. But since you’ve already spent a sizable amount of cash on your iPhone, and if you want to do more with it easily such as manage contacts, dr.fone is the best way to transfer data from MAC to iPhone.
Transferring data from one iOS device to another can get a little tedious at times. Even though there are plenty of solutions to move content from one phone to another, Apple users find it tough to understand how to transfer apps from iPhone to iPhone. If you also have the same doubt, then you have come to the right place. Now, you can easily move from one phone to another without losing your data in the process. In this informative post, we will teach you how to transfer apps from iPhone to iPhone in a stepwise manner.
How to transfer apps from iPhone to iPhone using App Store
This is one of the easiest solutions to move apps from one phone to another without establishing a physical connection between the devices. With this technique, you can easily move purchased items that you have already bought from your existing Apple ID. By taking the assistance of Apple’s official App Store, a user can simply transfer the apps that are already purchased (or downloaded) on an existing device to a new one. To learn how to transfer apps from iPhone to iPhone, follow these steps:
Step 1 To start with, make sure that you are using the same Apple ID on the new device as well. If not, go to your phone’s Settings > iTunes and App Store and sign in, using the same credentials.
Step 2 Now, launch the App Store on your target device and visit its “Updates” section. From here, you can view a list of all the apps installed on your device.
Step 3 Tap on the “Purchased” option to get a list of all the apps installed on every device that is linked to the same Apple ID.
Step 4 Select the “Not on This iPhone” section to view all the apps that are installed on other devices. All you got to do is tap on the download icon to get these apps on your iPhone.
Share Apps via App Store from iPhone to iPhone using AirDrop
If you are looking for an alternative method to move apps from one phone to another, then you can always take the assistance of AirDrop. Not just to share apps, AirDrop can also be used to transfer music, photos, and various other data files from one iOS device to another. Learn how to transfer apps from iPhone to iPhone using AirDrop by following these steps.
Step 1 Firstly, make sure that the feature of AirDrop is compatible with both the iOS devices you have.
Step 2 Now, unlock your source iPhone and visit the App Store. From here, search the app that you wish to share with another device. After opening the App page, tap on the share icon. This will display various options related to the app. Out of all the provided features, select your AirDrop contact (i.e. your target iPhone).
Step 3 Your target device will get a prompt that the respective user is sending a file. Just accept and view the file in order to complete the transfer process.
Transfer data from iPhone to iPhone
As you can see, with the help of App Store, one can easily move apps from one iOS device to another. Now when you know how to transfer apps from iPhone to iPhone, you can easily complete the transition process by moving different kinds of data files as well. Mac os startup programs. For instance, one can always take the assistance of a third-party tool like Wondershare TunesGo to directly move various data files from one iOS device to another.
Compatible with all the leading iOS and Android versions, TunesGo by Wondershare runs on both, Windows and Mac. It is a complete phone management tool that can transfer several data files like photos, audios, videos, contacts, messages, and more from one device to another. Not just to perform a hassle-free phone to phone transfer, it can also be used to manage your data, take its backup, or restore it afterward. Some of the major properties of Wondershare TunesGo are as follows:
Wondershare TunesGo - iPhone Transfer Tool
- No iTunes needed
- Perform direct phone to phone transfer
- One-click backup iPhone/iPad/iPod to PC
- Perfectly backup/restore iTunes library
- Transfer between iOS/Android devices directly
- Transfer audio/video from Device to iTunes and PC
- Make any photos or video PC to GIF images
- Delete photos/videos by batch with a single click
- De-duplicate the repeated contacts
- Selectively transfer exclusive files
- Fix optimize ID3 tags,covers,song information
- Fully compatible with iOS 11
Perform iPhone to iPhone transfer with TunesGo
If you are moving to a different phone, then simply take the assistance of TunesGo to have a quick and trouble-free transition. After knowing how to transfer apps from iPhone to iPhone, use TunesGo to move all the other essential data files from your old iPhone to a new one.
Transfer Iphone Purchases To Mac
Step 1 To do this, simply download Wondershare TunesGo. Afterward, launch TunesGo on your system and connect both the devices to it. From its welcome screen, select the feature of “Phone to Phone Transfer”.
Transfer Iphone Apps To Macbook
Step 2 The application will automatically detect the source and target iPhone. Simply select the target device from the dropdown list and click on the “Next” button. After selecting the data files you wish to transfer, commence the process and move your content from one phone to another.
TunesGo by Wondershare is an excellent phone management tool that is sure to make your life a whole lot easier. With it, you can easily transfer your essential data files from one device to another in a few seconds. Save your time and resources while managing your content with this must-have iOS application.
Now when you know how to transfer apps from iPhone to iPhone, you can certainly move from your old iPhone to a new one. Additionally, with TunesGo, you can transfer every other data file from your old to new iPhone as well. Go ahead and follow the above-stated solution to move your data and recommend the same to your friends as well for a hassle-free experience.